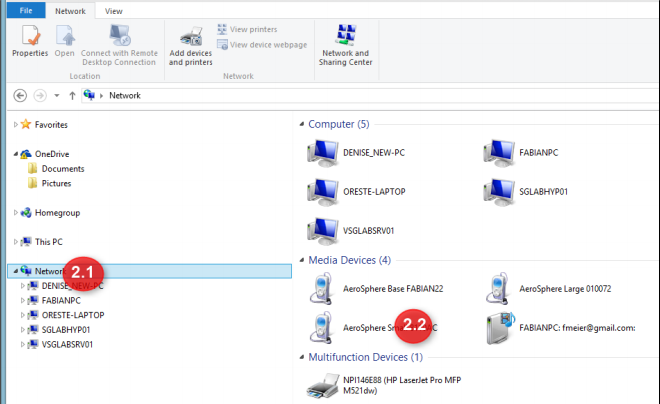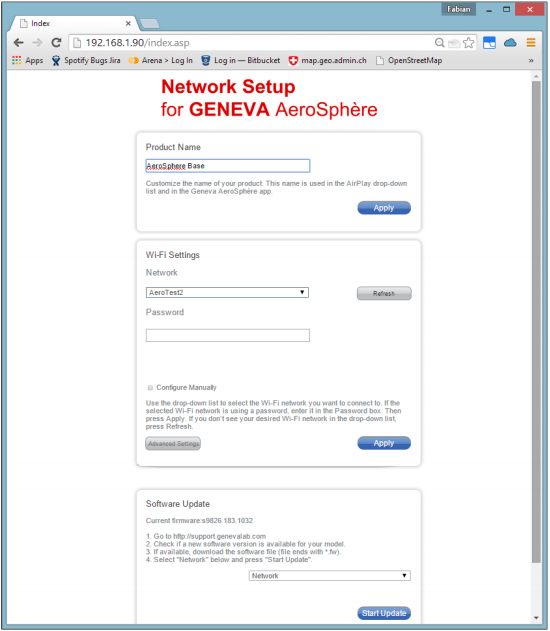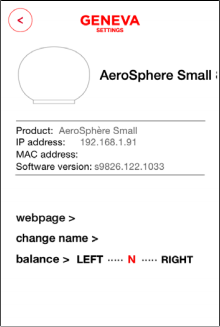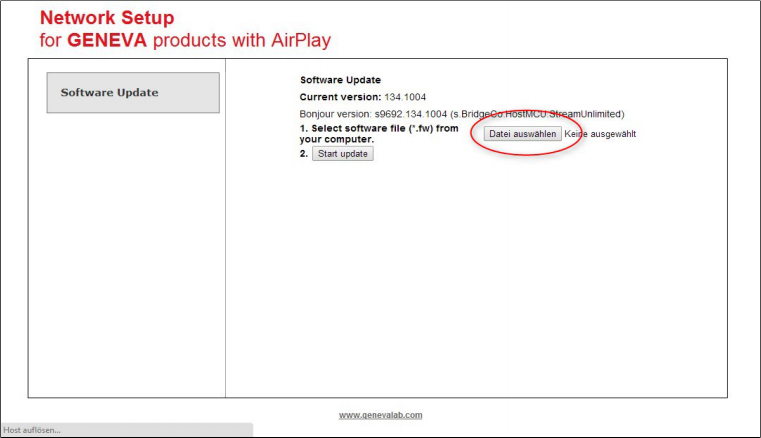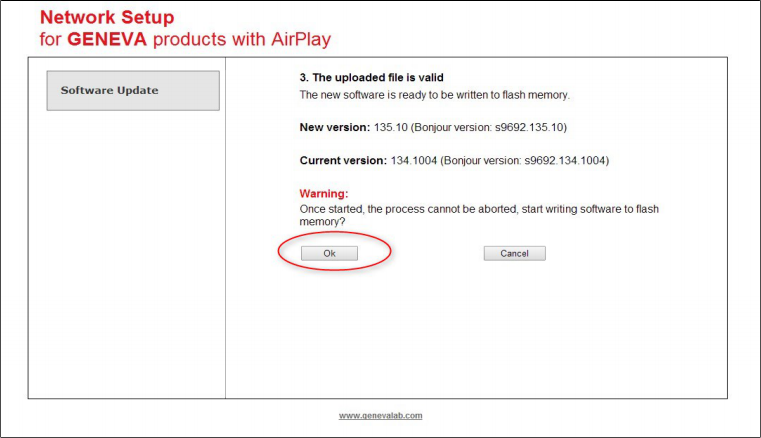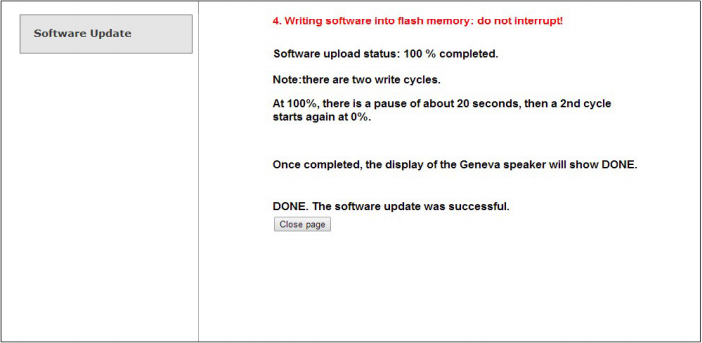Aerosphére Small / Large / Base
SOFTWARE UPDATE
OVERVIEW
Why do I need a software update?
Geneva releases software updates for the Aerosphére system to maintain compatibility with Apple and Androids’ latest developments, to add to new features, to improve performance, and to fix bugs.
How do I download the new software update?
The new software update can be downloaded using one of the following options:
– Update through the AeroSphére App (recommended).
– Manual software update (through the “Network Setup” located on the AeroSphére web-page device). Please note that when updating multiple AeroSphére devices, each device needs to be updated individually.
When will the new software be available?
The AeroSphére will automatically check for updates. A notification of a new software release will be visible in the settings menu of the Geneva Aerosphère App.
Latest software versions
AeroSphére Small – Version 9846.133.1040
AeroSphére Large – Version 9846.276.1040
AeroSphére Base – Version 9826.183.1033
UPDATING THE SOFTWARE USING THE APP
NOTE: automatic software update has been added to the Geneva AeroSphére App starting from version 1.4. Make sure your app is updated to the latest version before starting the software update procedure.
Instructions
1 – Checking for new software releases:
1.1 – Make sure all your AeroSphére units are powered on and connected to the local network.
1.2 – Launch the Geneva AeroSphére App on an Android or iOS device.
1.3 – Tap the Settings icon.
1.4 – If a software update is available, the message “Software update available” will be visualized.
2 – Updating the software
2.1 – Tap the message “Software update available” to begin the download of the files.
2.2 – When the download is completed, tap on “UPDATE” to begin the procedure.
2.3 – Follow the instructions on screen. The entire process will take about 3 minutes for each unit updated. During this time, the LED on the unit will blink in a rainbow pattern.
2.4 – Upon completion the device will reboot itself. The status light on the device will turn to yellow, and then back to green. This confirms that the device is ready to use.
3 – Repeat the steps above until all the units are updated.
NOTE: Please refrain from doing any of the following, as it may result in an unsuccessful download:
– Do NOT EXIT the app during the update.
– Do NOT ANSWER PHONE CALLS during the update.
– Do NOT PRESS THE HOME BUTTON.
– Do NOT DISCONNECT the AeroSphère device from the AC power.
MANUAL SOFTWARE UPDATE
1 – Download the firmware files from the links shown above in this page.
2 – If you are running the procedure on a Windows system, read the following instructions. Skip to step 3 otherwise.
2.1 – Open a “File Explorer” window. Go to “Network”.
2.2 – Search for “AeroSphère” under the “Media Devices” tab.
2.3 – Double click on the icon of the unit to be updated.